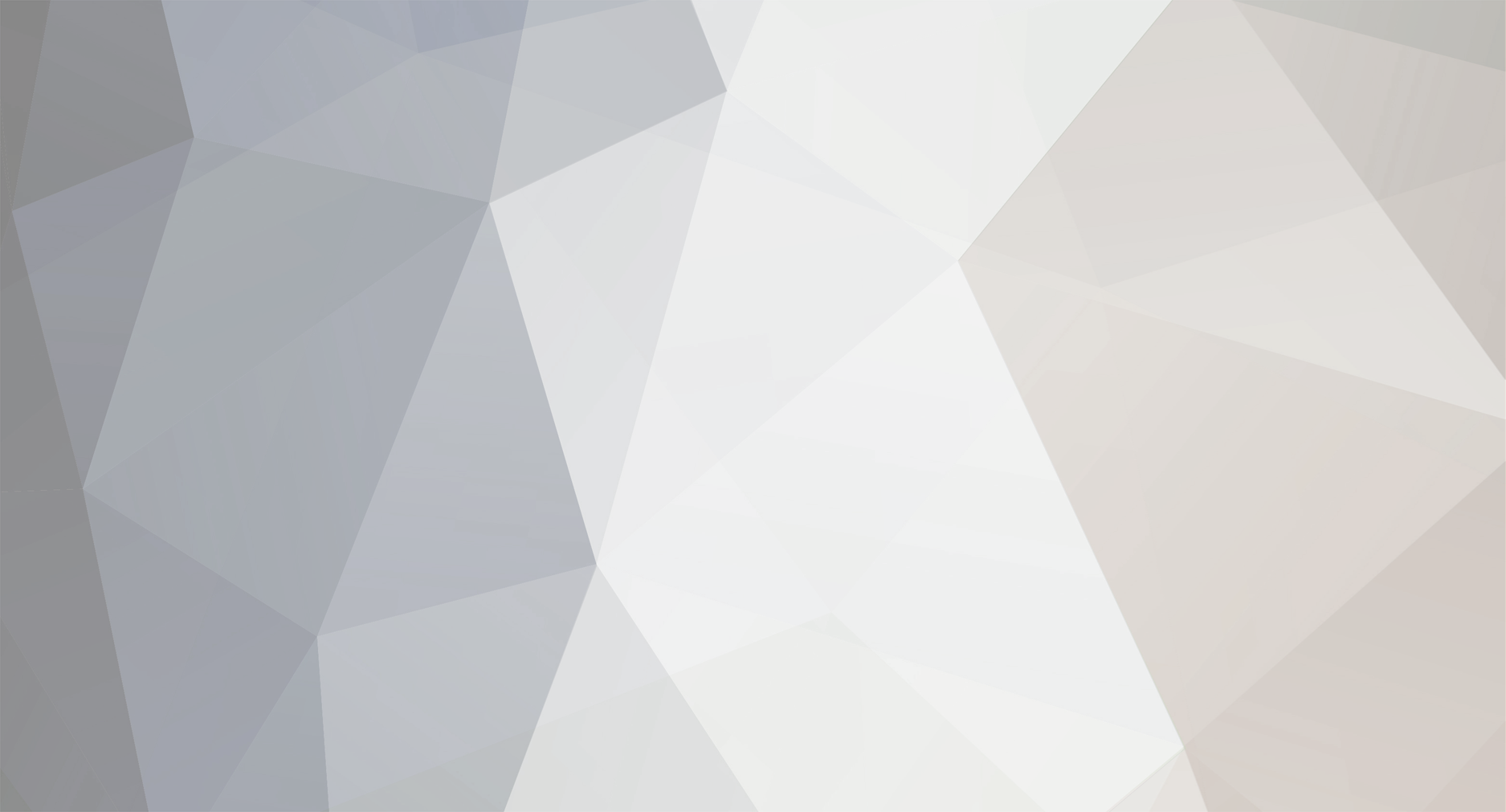-
Content Count
371 -
Joined
-
Last visited
Content Type
Profiles
Forums
Gallery
Calendar
Store
Everything posted by Haitoman
-
Look, I'm not saying I am perfect 'cos I'm not, but the fact is he forced me off the road, and any responsible driver wouldn't have done that. The reason it looked like I pulled ahead was because he had to slow down when the car in front of him slowed and indicated he was pulling left.
-
The sensible side of me absolutely agrees with you but when this sort of situation arises all logic just flies out of the window. There is definitely a driver rage problem here that you don't see overseas so much. Another thing I just don't understand is why people can't see that when two lanes are merging into one, if everyone just pulled into the left lane well before the merge point the traffic would flow easily - but people seem to have this need to overtake just to get a few metres ahead.
-
What is it about driving a BMW at a steady 100km/hr and minding my own business that makes people think it is okay to do this? Is it the M3 badge, or the 4 tail pipes? Maybe if it were someone else other than me they would have held their ground and nudged him out in front of the truck with nowhere to go....
-
I'm sure there are a whole heap of installation instructions floating around, but it was that one that worked for me.
-
Fitted a 77HP Racechip Ultimate on the 535i today. Brutal increase in power and very quick and smooth through the gears. Couldn't get the bluetooth connect app to work on my Huawei but works great on iPad.
-
GT1/DIS44 requires ediabas 6.4.3 Some of this might help too: After you have created a shortcut to IFHSrv32 on your desktop, close all the open pages in Windows and return to your newly-created DIS “virtual machine”. There is more work to do inside DIS in order to ensure that not only can it see our diagnostic head, but that the head can also talk to DIS. If you are having difficulty seeing the entire DIS screen, left click somewhere inside the DIS window, then hold down the CTRL + ALT keys whilst you press the ENTER key. This should resize the DIS window so that you can see the Administration button on the lower right hand side of the screen without having to scroll down. If the mouse pointer inside the DIS window becomes a bit temperamental, it can easily be rectified at any time by holding down the CTRL + ALT keys to bring up the windows mouse pointer. Just superimpose the windows mouse pointer over the DIS mouse pointer and left click and the functionality of the mouse pointer in DIS will be restored. Push the Administration button in DIS and from the DIS menu choose The Calibrating touch screen button (second from the bottom). Enter the 5 digit dealer number password you chose during installation (the recommended password was 12345) and wait for the utilities menu to pop up. When it does, choose Option 7 (SCOADMIN NETWORK). A window will pop up showing 2 green driver icons – at the top of the screen will be the SCO TCP/IP Loopback driver – DO NOT TOUCH THIS DRIVER. Below this you will see a second driver – AMD PCNet-PC1 Adapter Compatible – PC1 Bus#0, Device #17, Function #0. The configuration settings assigned to this device may not work with your particular machine so left click on the AMD PCNET – PC1 Adapter Compatible line to highlight it, then from the Hardware Menu at the top of the screen, choose “Remove network device”. The next step is to re-add an AMD PCNet-PC1 Adapter Compatible that your machine will recognise by again going to the Hardware menu and choosing Add new LAN adapter. A window will pop up showing AMD PCNet-PC1 Adapter Compatible devices found on your computer – this is an important step as in my case, the original adapter was set to work off Bus #0, Device #17, Function #0 whereas my computer requires the adapter to work off Bus #2. Choose the first AMD PCNet-PC1 Adapter Compatible on the list then yes to add the new adapter and a pop up will ask what protocol you want to add to the adapter – choose SCO TCP/IP from the options displayed and a settings panel will pop up. The first line “Local Host Name” should already be populated with gt1ap. The next line is where we need to enter the IP Address, which is 192.168.68.30 . When you tab to the next line, the Netmask address (255.255.255.0) should back populate, as should the Broadcast Address 192.168.68.255, TCP connections and Pseudo ttys lines. Hit OK to accept these adapter settings and return to the SCOADMIN NETWORK page where you will see your newly created adapter listed in place of the one you deleted. Before going further, hold down CTRL + ALT and hit ENTER to pop up the toolbar of your Virtual Machine and press the CTRL + ALT keys together to pop up the Windows mouse pointer. From the Virtual Machine Edit menu, choose Virtual Network Settings, then on the Next Screen, Select the Host Virtual Network Mapping Tab. Now Click on the > symbol located on the Right hand side of the VMware Network Adapter VMnet1 line and choose Subnet... to view its IP Address and Subnet Mask. Ensure that the IP Address is listed as 192.168.68.0 by altering it if necessary and that the Subnet Mask is 255.255.255.0. When this has been completed, click OK and then click the Apply button at the bottom of the screen before choosing OK to exit the editor and save your settings. After the editor has closed, left click back inside the SCOADMIN NETWORK window and this time choose Exit from the Hardware menu. A message will pop up telling you that your settings have changed and asking if you want to relink the kernel. Choose yes and a black screen will pop up, advising you that the kernel is to be rebuilt, relinked and asking if you want to use it to rebuild the system. Choose yes to all of the prompts. The Virtual machine will reconfigure itself to adapt to your new settings, then shut itself down and restart. When DIS appears, again choose the Administration button, then Calibrating touch screen. Enter the 12345 password and again choose Option 7. SCOADMIN NETWORK. We need to view our EDIABAS.ini and hosts settings from the Unix side, to ensure we can talk to our Windows software and interface. When the SCOADMIN NETWORK screen appears, left click in a blank section of the window and hit CTRL + SysRq to access the Unix root file (remember the black screen you encountered when the kernel was rebuilding?) at the login prompt, type root, then choose option 1 to choose a password. The easiest password to remember if you get stuck is password so type password once then again when prompted to confirm your choice. A few lines of text will be generated by the root file, the last being TERM = (scoansi) _ hit ENTER when you see this line and # should appear at the beginning of the next line. Be careful when working with UNIX, as commands are case sensitive . After the # type cd /etc another # will appear at the beginning of the next line – after it, type vi ediabas.ini. You should view this file to ensure that the correct IP address 192.168.68.1 and port 6801 are identified. If not, use the UNIX command summary to edit and resave the file. After viewing the correct EDIABAS.ini file, type :q! to exit without changes or :wq to save changes and exit the file. When the # prompt reappears, type vi hosts. A file will appear listing IP addresses, it will look something like this:- # @(#) hosts, v 6.1 1993/08/21 02:17:48 stevea Exp – STREAMware TCP/IP source e # SCCS IDENTIFICATION 127.0.0.1 localhost 192.168.68.30 gt1ap gt1ap 192.168.68.32 gt1ap2 gt1ap2 “hosts” x lines xxx characters We need to modify this file so that it can find our diaghead, so use the down arrow to place the cursor on the line 127.0.0.1 localhost then type o (to open a new line underneath the present line). Type 192.168.68.1 diaghead diaghead then hit the ESC key Note that keystrokes are the IP address(TAB)diaghead(SPACE)diaghead(ESC) The modified files should now look like this:- # @(#) hosts, v 6.1 1993/08/21 02:17:48 stevea Exp – STREAMware TCP/IP source e # SCCS IDENTIFICATION 127.0.0.1 localhost 192.168.68.1 diaghead diaghead 192.168.68.30 gt1ap gt1ap 192.168.68.32 gt1ap2 gt1ap2 “hosts” x lines xxx characters After hitting the ESC key type :wq to exit the file and save your changes and return to the # prompt. At the # prompt, type init 6 to reboot the program or init 0 to shutdown DIS. NEARLY FINISHED! DIS should always be shut down by choosing the Administration button, then going to the utilities menu from the calibrating touch screen button and choosing Option 0 In order to use DIS to diagnose your car, first hit the IFHSrv32 shortcut you created earlier so that the Network between DIS and EDIABAS is supported. The IFHSrv32 icon will appear on your toolbar. Make sure that there are no Antivirus programs or firewalls running, then start your DIS/GT1 Virtual Machine. A few minor adjustments may need to be made, depending upon what diagnostic head you are using – for example I use an ADS interface, so I had to use the Utilities menu to change the translator to “FISTER” and ensure that vm was switched off as INPA had been set up to use ADS rather than an OBD interface. Remember that if you do make changes, you will also need to restart EDIABAS from the Utilities menu to ensure that your settings are adopted and saved.
-
Make sure you get the English version. If you see DE anywhere...run away.
-
Ah...hang on. There are two versions of DIS kicking around. One is a full installer the other (easyDIS) is already a preconfigured vmdk. I'll put full step by step instructions up this weekend if you still haven't got it sorted out.
-
1. What version of ediabas have you got installed? 2. Make sure you set the disk size to exactly 18.635GB. 3. Make sure you set up the three network interfaces as per the instructions. 4. Also you need to do this: Choose "Touchscreen Calibration" in the Administration menu of the DIS. Choose option 1, Config EDIABAS Choose option 3, and set up FISTER as the interface Start a terminal / shell by hitting "CTRL + ALT + F4" (F1, F3 and F4 are shells, F2 is the DIS GUI). Login as "root" with the password "12345". Choose to change the password when prompted to do so. Remember the new password! Make a note of it. Edit /etc/initab and comment out the line starting with "vm". You can do this from the DIS and FISTER-menu as well if you dont feel comfortable using "vi". Start ifhserv32.exe (I also start head emulator) If you hover over ifhserv32 on the task bar it should show an ip number when you start up VMware and the DIS connects.
-
Well that's a tricky question but easily answered. There is mechanical horsepower (HP as we know it) and metric horsepower (PS). As we are talking Germany they are quoting metric horsepower. The output of a MY10-13 F10 535i is 306PS (metric horsepower) or 302 (mechanical horsepower). So 306 metric horsepower plus 77 (metric) horsepower for the piggy back = 383PS or simply 'HP' as the Europeans just assume everyone speaks metric. Same deal for newton metres - the Jerries are speaking the metric equivalent of ft/pounds.
- 1 reply
-
- 1
-

-
My Racechip Ultimate has arrived in country...can't wait to strap it on. https://www.racechip.eu/shop/bmw/5-series-f07_f10-11-from-2010/535i-2979ccm-306hp-225kw-400nm.html
-

E46 M3 - Best Inspection II service provider in Auckland?
Haitoman replied to JohnM575's topic in General Discussion
Unless it is a bit clackety, all an old M3 really needs is regular oil changes and routine maintenance just like any other car. Inspection II is a swizz. -
That leak will be a split in the expansion tank. Expect skinned knuckles fitting a new one - then you have to bleed the system.
-
Check this mob out... http://stores.ebay.de/Wunschtacho-DJ-Design/Tachoscheiben-E46-Benziner-/_i.html?_fsub=5034542 Particularly this: http://www.ebay.de/itm/Tachoscheibe-Tacho-BMW-E46-Benziner-M3-Scalierung-/251602493918?hash=item3a94ad61de
-
Won't sell it in this country for that price.
-
Sorry for trying to help...
-
My reply to the OP was related to using Autohub and BuyUKCars. I said nothing about flying to the UK. Although Joe lives most of the year in NZ, Autohub is a UK VAT registered company. As such any car purchased through them will have VAT removed as per their website. http://www.buyukcars.com/content/9-vat
-
https://www.gov.uk/government/publications/vat-notice-707-vat-personal-export-scheme/vat-notice-707-vat-personal-export-scheme
-
If it has a traditional clutch plate that disengages during gear changes....sure.
-
How about not auto, not manual, just call it what it is.... SMG!
-
In a word, no. If you were extra lucky you can pick up a 2008 for say 25k NZD or thereabouts with less than 130km FROM A DEALER allowing you to take off 5k VAT, add about 3k shipping and rego etc. Add GST of 4.5k and you end up with the car landed for about 28k. A 2010 car here will set you back 28k....so not worth the trouble. You have to go for something more exotic (Porsche, Audi S5, M3 etc.) to make it worth your while.
-
FFS...it's a manual gearbox as you have complete control over when you change gear. Also the internals of the SMG box bear no resemblance at all to the insides of an automatic box. What's more you can manually change gear in well under 1/10 sec perfectly, every time, under constant heavy acceleration...not many automatic transmissions can do that.
-
Cant speak for an e90 but doing exactly this on my e46 m3 did not cause any codes.
-
Some great photos of M3 Cutters get togethers on Facebook. https://www.facebook.com/M3cutters-163760473661967/
-
https://www.quora.com/Why-do-the-majority-of-cars-in-Europe-have-manual-transmissions explains why that is. There is no place for manual transmissions in large family cars and as the article explains, historically Europe built only small cars.